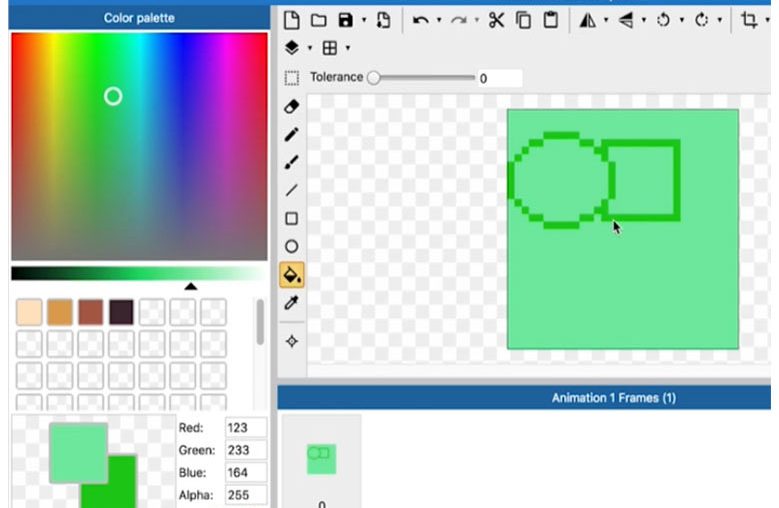SPRITES
Let’s see how to add items to the game. Now, double click anywhere on the screen here.
If you double-click, you can create any object. We need to know how each of these objects works to create a game. I’ll go over how these things work here. The bottom shows ‘Store an array of values in up to 3 dimensions’
Therefore, think of arrays. A variable is like a box. You can put data into a K array like an egg box. It’s a two-dimensional array or three-dimensional like a cube. I rarely use three-dimensional arrays. However, they are helpful if a game requires making a three-dimensional array. You have a ‘Dictionary’ with a ‘key’ and a ‘value’
‘Dictionary’ is between ‘Array’ and ‘Local storage’
It’s amazing here!
You can load Excel files, and Excel is a way of adding specific data. ‘Form controls’ are the kind of controls you see on the web.
You have a ‘Text input’
The most I use is probably ‘Text Input’. Therefore, if you are making a game that requires a user’s name, I would use it here.
Sometimes I use ‘Sprites’ instead.
‘Sprite’ is a graphic object. It’s an object to which you can add a character to add background objects. You can add anything you want to this ‘Sprite’
You enter a user name, and I want to have text or some premade button. I’ll pull it up in a ‘Sprite’ and you can drag different objects here. We will talk about the ‘Sprite’ specifically in another tutorial. You can add the ‘Text’ sprite.
If you want to have the background and have that repeat over time, you can use ‘Tiled Background’
I like to use ‘Tilemap’
You can also add ‘Shadow light’
Therefore, imagine if you’re holding lights and there are pillars all around you. Those pillars would cast a shadow. You can do that with in-game particles. They add things like explosions, etc. You can add ‘Functions’ in a block code to be repeated more often.
It gives you a quick overview of the objects that you can create. If you want to make a ‘Sprite’ resizes, use a ‘9-patch’
You have ‘Input’
You have ‘Media’
You also have ‘Monetisation’
You have a ‘Platform Specific’
You also have ‘Web’
Go ahead and add a ‘Sprite’ here.
I double-clicked on this and closed it.
You can click this button at the top.
It will change the width and height. Let’s say we have a 32×32 Sprite, and it’s very small!
You can change the background color to dark or choose a color.
You can specifically change its RGB values and brightness too!
You can add a pencil and create a square or circle.
You can also fill in everything that you need.
You can select and move.
Let’s put it in here. It is done. You have a ‘Sprite’
‘Origin’ is where ‘Sprite’ is centered and aligned.
Usually, it should be in the middle.
You want to name your ‘Sprite’ such as ‘Player’ or something like that.
Let’s talk a little bit about sprite properties. Let’s take a look at some of the main features of this. We have the ‘Position’
As I move this around you, focus your eyes.
I can move this wherever I want and whatever the size is. Here should be the size.
Sometimes depending on the situation might not resize your ‘Sprite’
Let’s make that 32×32. The angle is super important. Now, the ‘Angle’ is 0
I add a square here.
Let’s see how the ‘Angle’ works. I changed the angle to 90.
It rotates down here. Assuming I spot a bullet and set the ‘Angle’ of motion. I want this ‘Player’ to move this way. I was to set everything up so the player would move at a specific ‘Angle’
We wanted to move the ‘Player’ down at an ‘Angle’ of 90.
I want to move the ‘Player’ to the left. It will be 180.
I want to move it to 270.
Set that to 0.
You can also set the ‘Angle’ by moving the items around here.
I resize the ‘Sprites’ and move it around.
The cursor will be a rotation cursor, and I can move it around. I change the ‘Opacity’ to 20%
I also change the transparency and the ‘Layer’
You right-click and go to ‘Z Order’
Right-clicking in itself, you had a bunch of these ‘Sprites’
Each of these ‘Sprites’ or game objects can require an ‘Instance variables’
I said a variable is a box you can put a specific piece of data. For example, I’ll click on the ‘Instance variables’
Let’s say we were to add something like ‘Health’
For each of these game objects, you can copy and paste them.
We have ‘Health’ here and can add anything things else.
There are three kinds of variables. We have the ‘Sprite’ name and ‘Boolean’
If the players hit points go below a certain, we’ll move and remove that. It is all the ‘Instance variables’
You can always change the ‘Instance variables’ by double-clicking here.
Now, ‘Behaviors’ is what we will talk about. There are a bunch of ‘Behaviors’
You can add all these different ‘Effects’ and the color effects too!
But my favorites are the kind of ‘Distortion’ effects. I add the ‘Swirl’ effect.
We can add the ‘Warp ripple’
There are a lot of interesting ‘Effects’ that you can use here.
It makes your game. Eventually, we have the ‘Initial animation’ tab.
Assuming you want an NPC, non-player character.
Technically, these are a copy of another. I right-click and click ‘Clone object type’
Now, I have two of these.
Let’s change the color so that we don’t get confused. We might add a different color.
These are two several items here. We have ‘NPC 1’ and ‘NPC 2’
But copying and pasting these doesn’t create a new object.
These are two various things. You must add two events. We can add ‘Clone Object Type’ here.
It’s the basics.